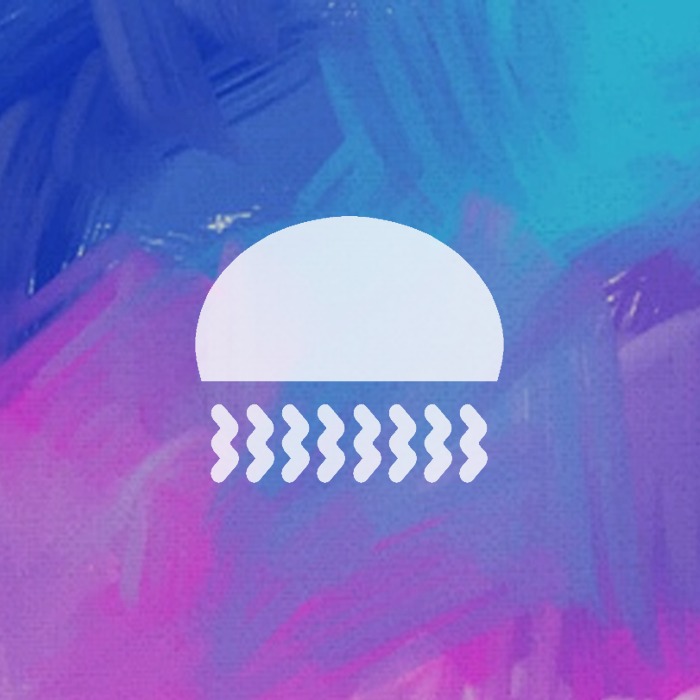티스토리 뷰
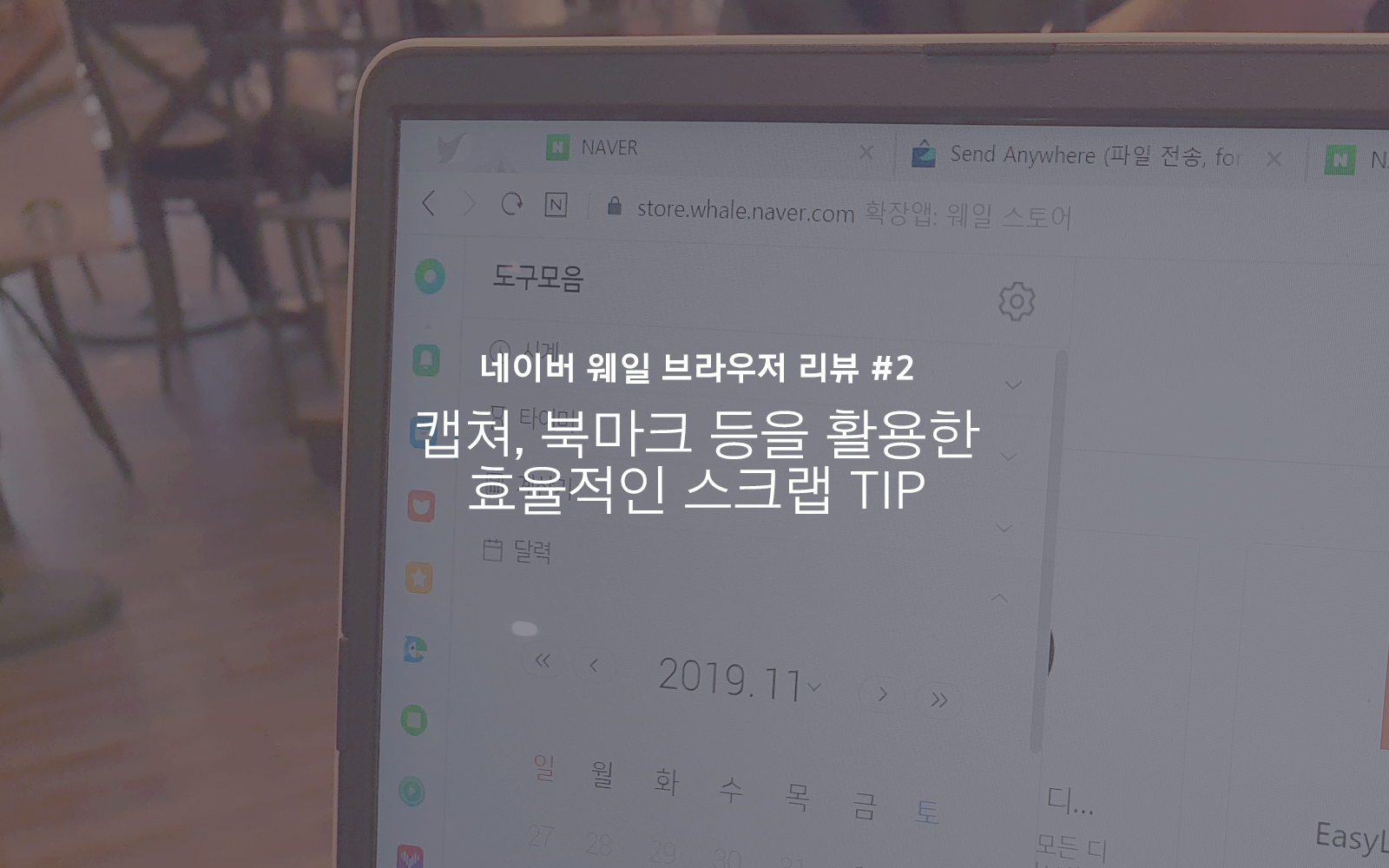
앞서 새로워진 네이버 웨일 브라우저에 대한 전반적인 리뷰를 진행했고, 이후 도구모음과 웨일 스토어와 관련된 내용을 다뤄보았다. 이처럼 부가기능을 활용해 웹브라우저를 편리하게 사용할 수도 있지만, 기본적으로 웹서핑과 웹서핑 중 찾은 자료를 원활하게 스크랩할 수 있어야 가치가 있는 웹브라우저라고 생각한다. 그래서 이 글을 통해 웨일 브라우저를 사용하며 웹서핑, 스크랩 기능을 활용한 후기를 남기고 이와 관련된 팁을 소개하려한다.
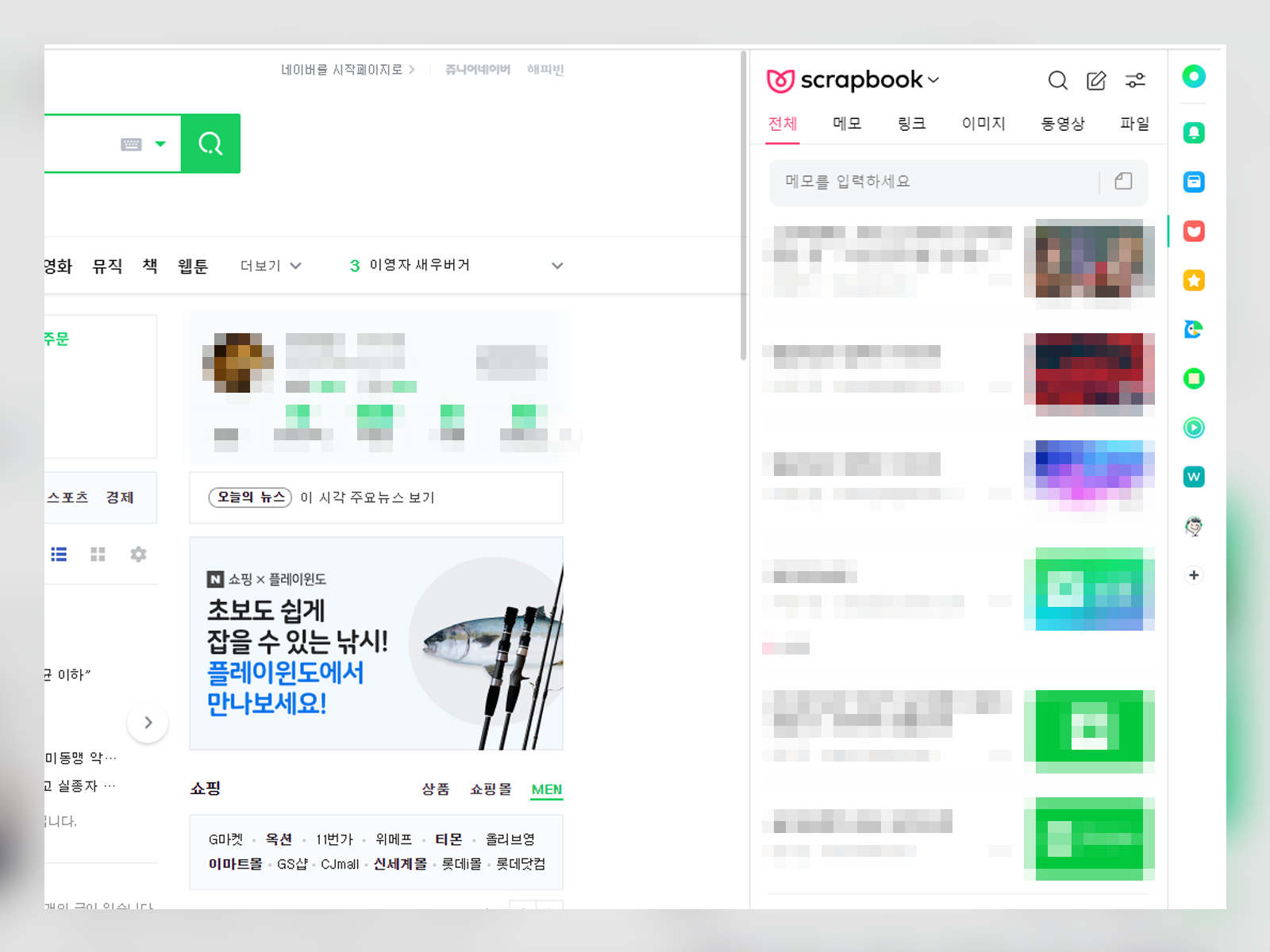
밸리에서 스크랩북으로
새로워진 웨일 브라우저에서 지원하는 기능의 이름도 변경되었다. 웹페이지나 링크, 각종 자료를 보관할 수 있는 기능인 ‘밸리’가 ‘스크랩북’으로 이름이 바뀐 것인데, 이는 네이버에서 아주 잘 결정했다고 생각한다. 예전부터 밸리 기능을 사용하면서도 이름이 직관적이지 않은 것 같다는 생각을 종종 했었기 때문이다.
아무튼 스크랩북을 활용하면 다양한 자료를 체계적을 관리할 수 있다. 북마크와는 또 다른 기능인데, 스크랩북에 저장한 링크는 ‘분류는 물론이고 보관할 링크에 대해 간단한 메모도 가능하기 때문에, 일반적인 웹사이트보다는 논문이나 중요한 정보, 뉴스 스크랩 등의 목적으로 활용하는 경우가 많았다.
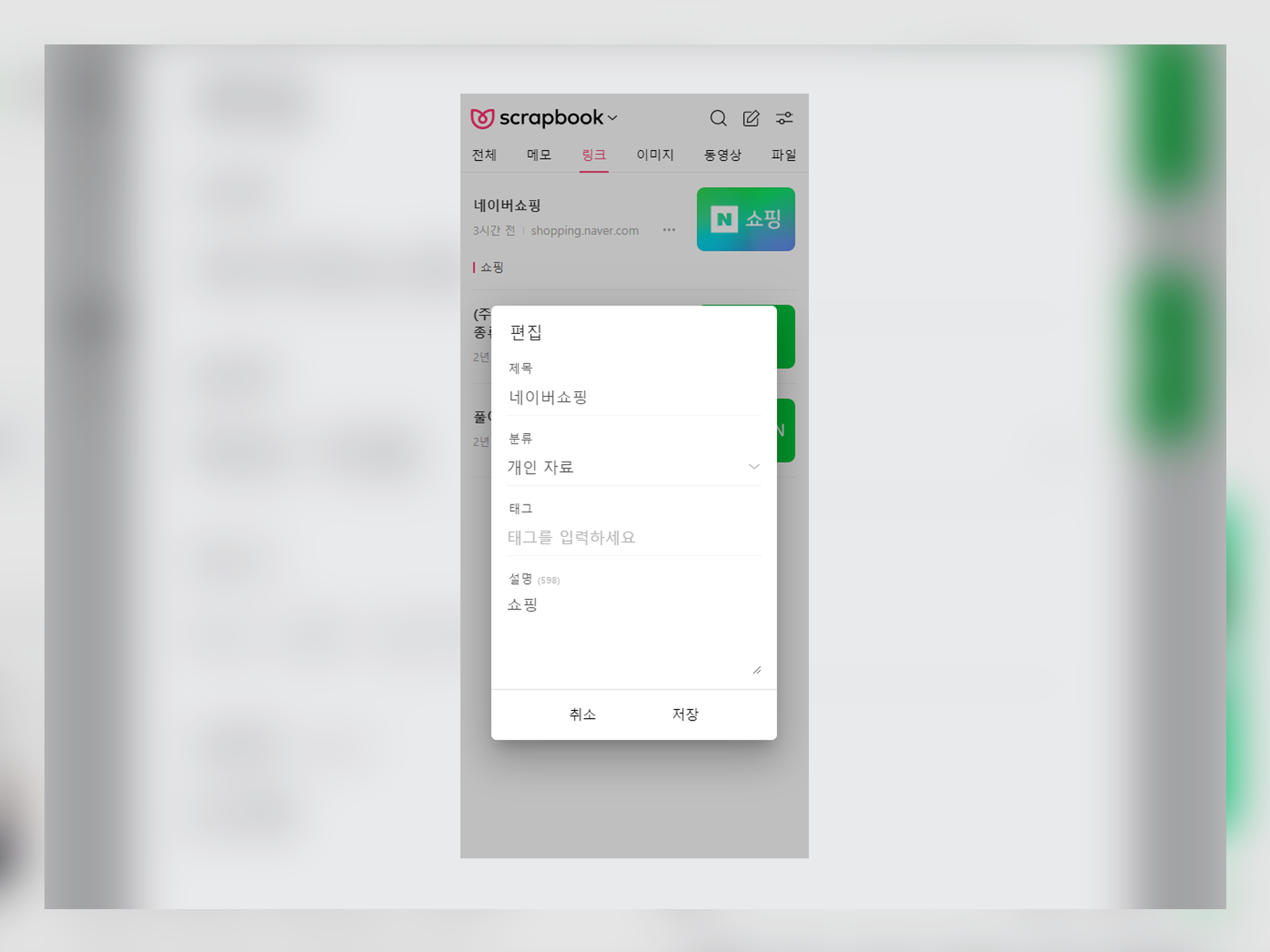
▲ 필자의 경우에는 구입을 고려하는 제품도
북마크보다는 밸리 기능을 이용해서 간단한 메모와 함께 관리한다.

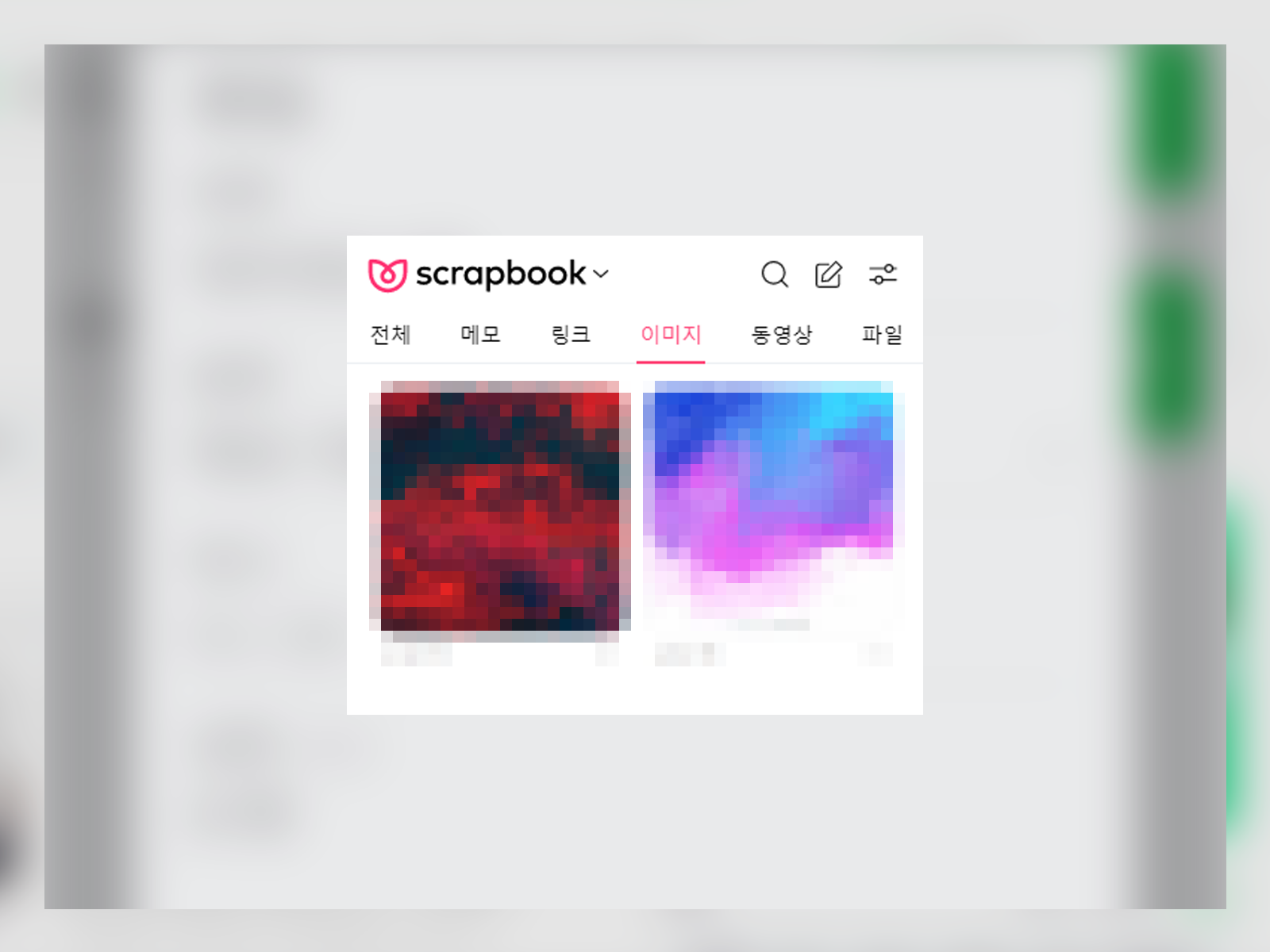
게다가 블로그 포스팅을 하기 위해서 또는, 웹서핑을 하다 괜찮은 이미지가 있을 경우에 보관을 해두는 경우가 많은데, 스크랩북을 활용하면 아주 간편하게 이미지 보관을 하고 원할 때 확인할 수 있다. 분류 설정도 가능하기 때문에 블로그에 활용하기 위한 저작권 자료는 전용 카테고리를 만들어 저장해두고, 개인적으로 사용하는 자료는 개인자료 카테고리를 따로 만들어서 보관할 수 있다.
다만 링크, 파일, 메모, 이미지, 동영상 등 스크랩 자료 종류 별 카테고리 분류가 불가능하고 통합적으로 카테고리를 만들어 관리 할 수 있는데, 자료 종류 별 카테고리 분류를 따로 설정할 수 있었다면 더 체계적인 관리를 할 수 있지 않을까 생각해본다. 그래도 동영상, 이미지는 물론이고 파일까지 스크랩북에서 관리할 수 있다는 점은 매우 만족스럽다.
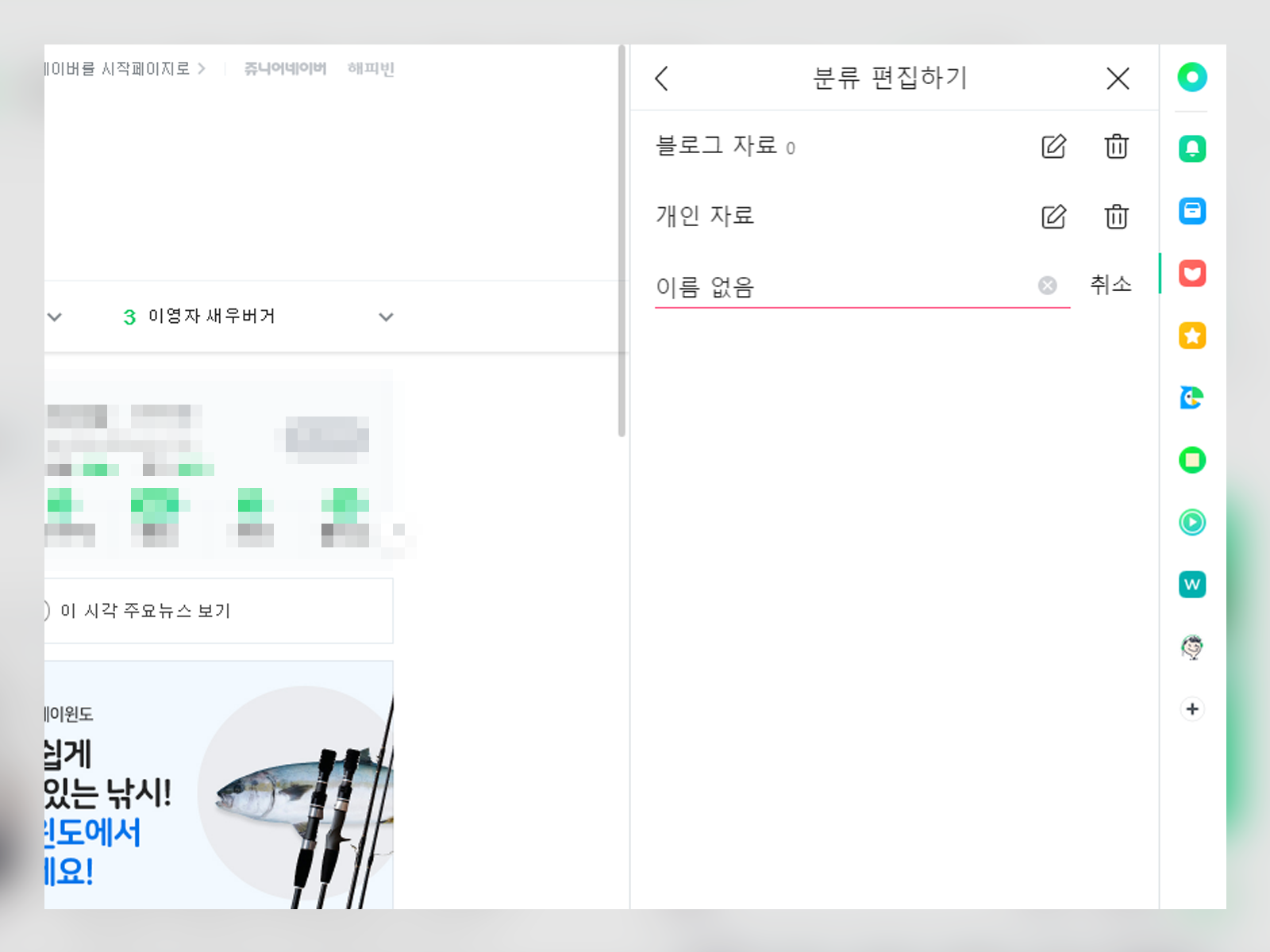
Tip. 스크랩북 카테고리 활용
스크랩북의 카테고리는 ‘스크랩북 로고’를 클릭하면 확인할 수 있다. 우측 상단의 설정 메뉴 진입 버튼을 클릭하면 설정 메뉴가 나오는데, 상단의 ‘분류 편집하기’ 버튼을 클릭하면, 새 분류 추가 버튼을 통해 카테고리 명을 설정하고, 생성할 수 있다. 편집 및 삭제도 스크랩북 설정 메뉴에서 할 수 있으니 참고하자.
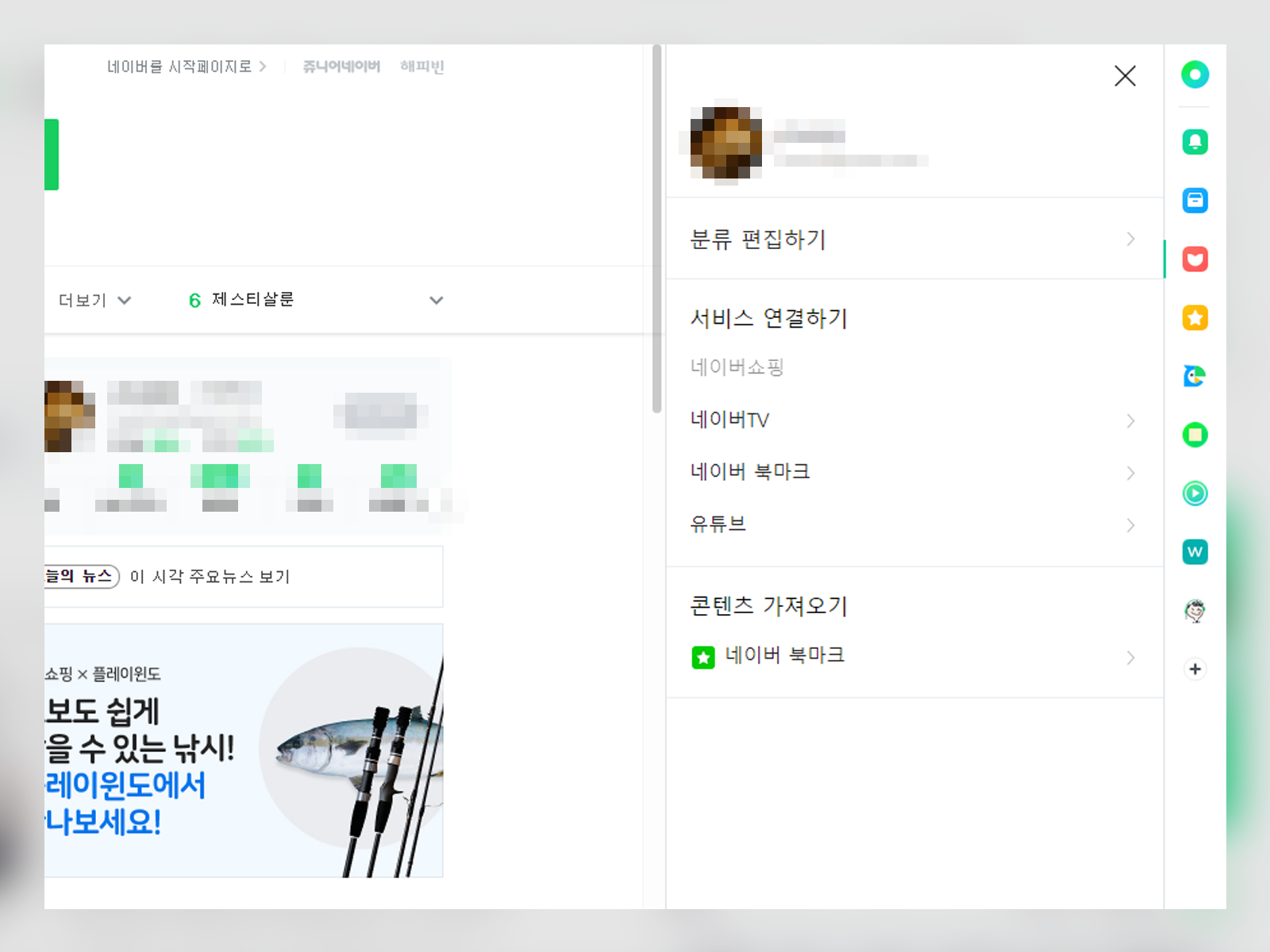
Tip. 스크랩북과 동기화
그리고 네이버TV나 유튜브 동영상 중 보관했다가 나중에 확인하고 싶은 콘텐츠를 자동으로 스크랩북에 추가할 수 있는 기능이 있다. 서비스 연결하기 기능을 이용하면 네이버TV, 네이버 북마크, 유튜브의 설정한 콘텐츠를 자동으로 스크랩북에 추가해 확인할 수 있다. 필자의 경우에는 네이버TV를 이용하는 경우가 많은데, 원하는 콘텐츠를 ‘나중에 보기’ 추가 하면, 스크랩북에도 저장되어 빠르게 접근할 수 있다는 장점이 있다.

북마크
네이버 웨일 브라우저도 기본적으로 북마크 기능을 제공한다. 타 브라우저처럼 폴더 분류를 통해 카테고리 세분화가 가능하고, 북마크바를 웹브라우저 창에 항상 표시할 수 있기 때문에 자주 방문하는 사이트에 쉽게 접속할 수 있다. 스크랩북은 링크에 메모를 해서 꾸준히 보관해두는 아카이브의 느낌이라면, 북마크는 특정 사이트에 빠른 접근이 가능하도록 커스터마이징을 하는 느낌이라 생각할 수 있겠다.
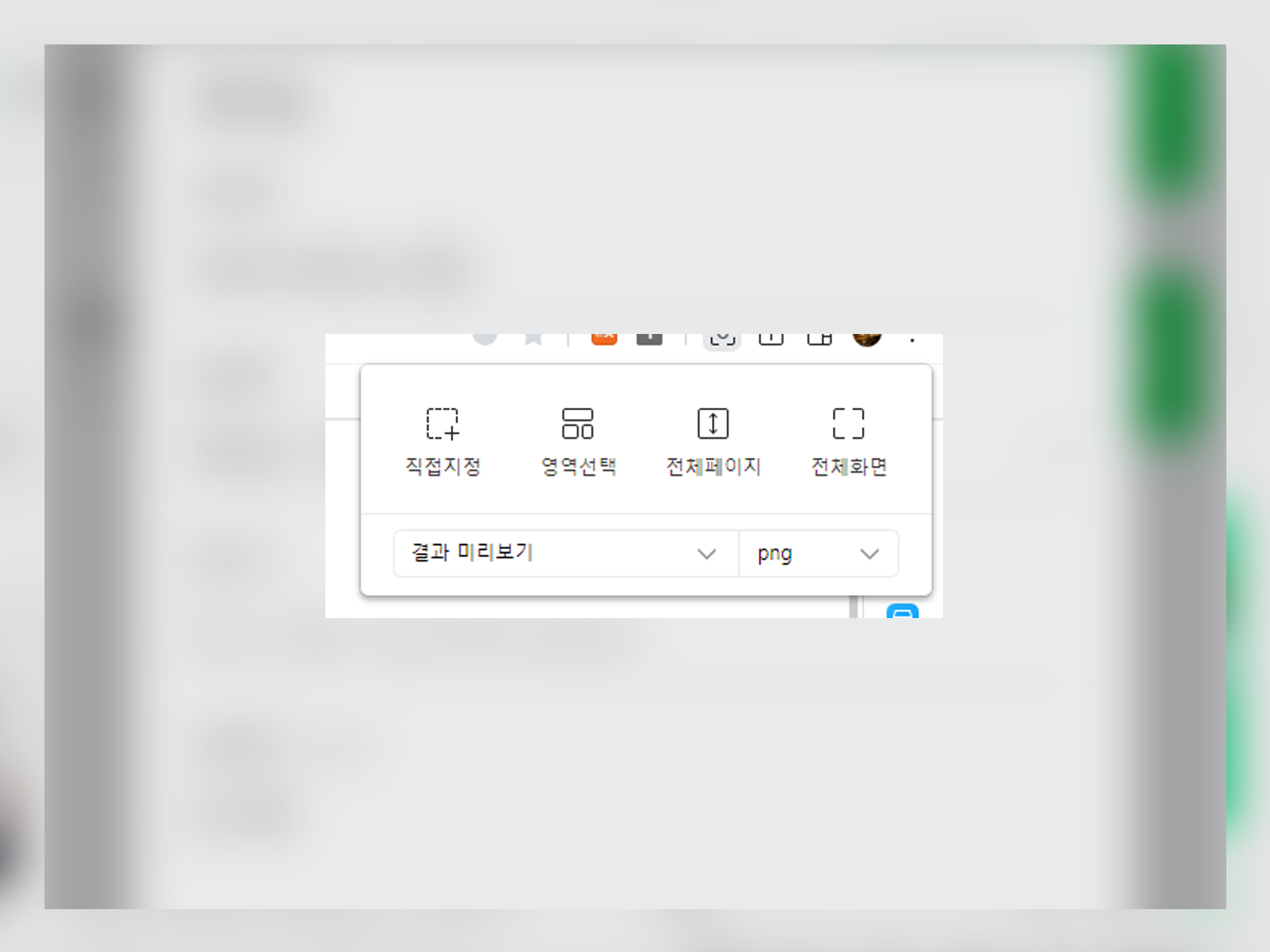
캡처 기능을 활용한 스크랩
웹 클리핑의 가장 기본이 스크랩이라고 생각한다. 가장 직관적이고 간편하게 자료를 추출할 수 있고, 추출한 자료는 이미지 파일이라서 대부분의 디바이스를 통해 조회할 수 있기 때문이다. 네이버 웨일 브라우저는 캡처 기능을 기본적으로 제공하고 있기 때문에 아주 간편하게 클리핑을 할 수 있다.
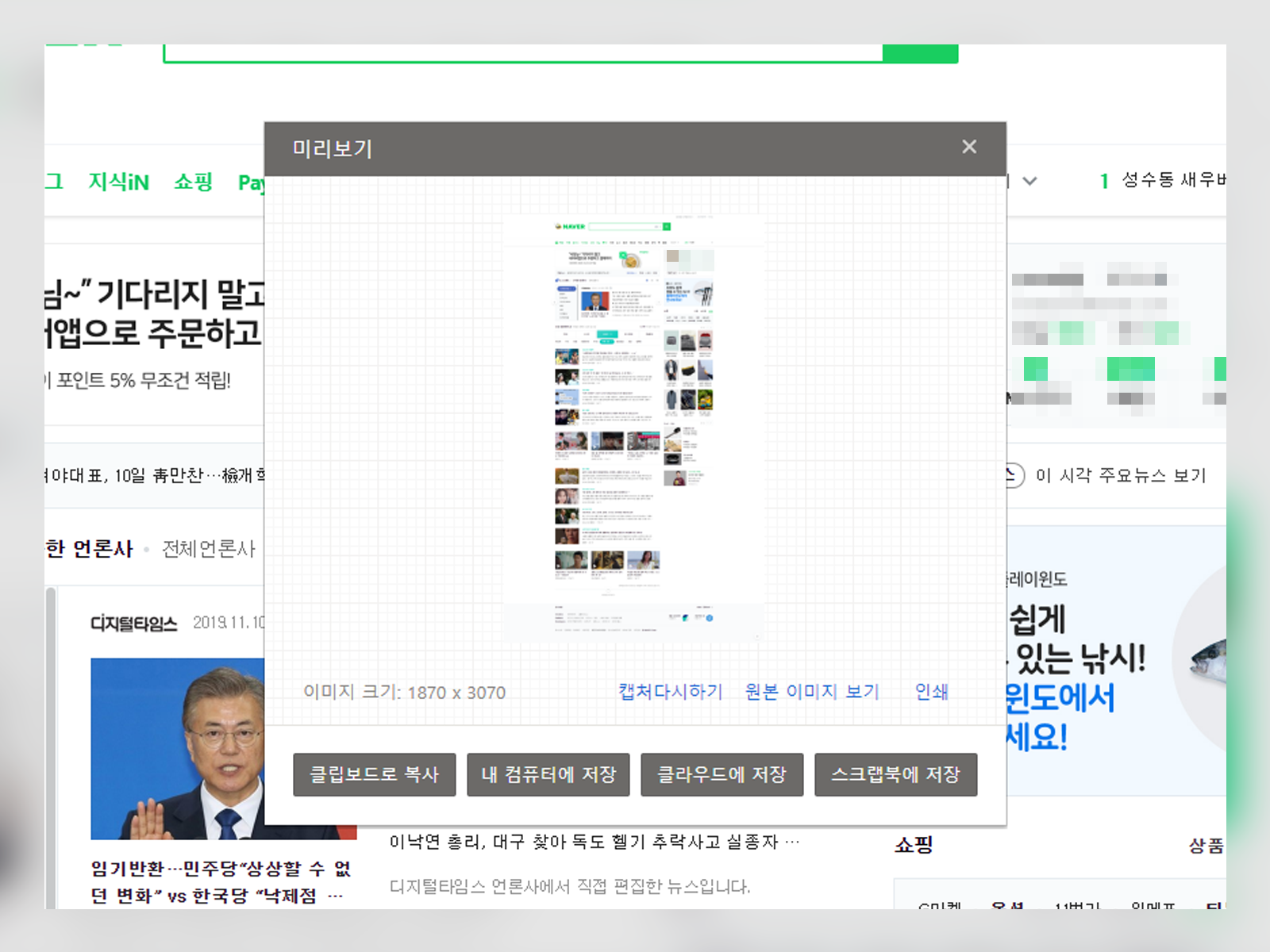
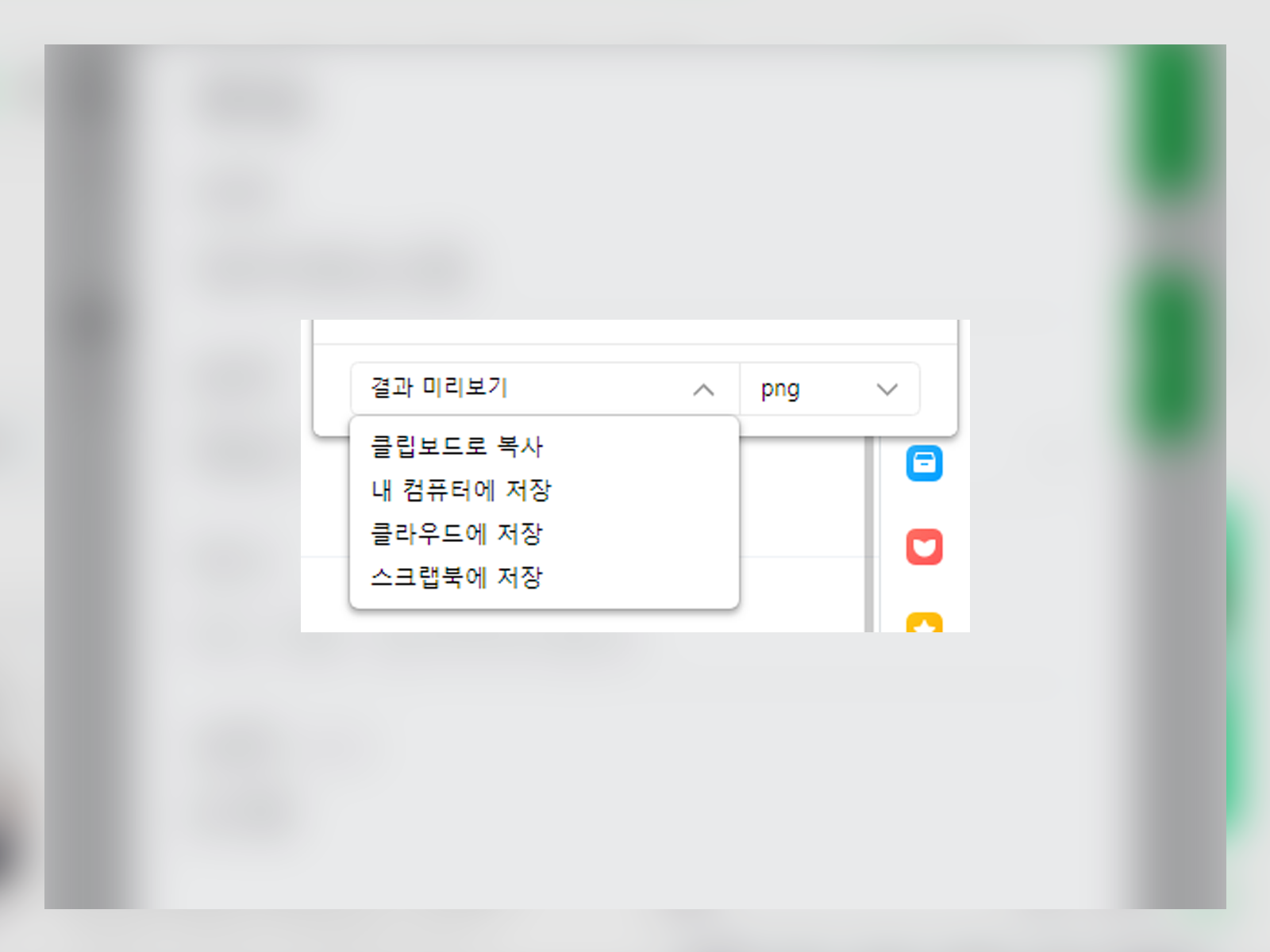
이미지 확장자 설정이 가능하고, 캡처한 이미지를 클립보드에 복사, 내 컴퓨터나 클라우드, 스크랩북에 저장할 수 있기 때문에 활용도가 높다. 필자의 경우에는 스크랩북에 저장해두었다가 필요할 때 다운로드 받거나 바로바로 조회하는 형태로 이용하고 있다. 그리고 전체 페이지 캡처 기능을 지원해서 자동으로 웹페이지 전체를 이미지 형태로 보관할 수 있다. 캡처 속도도 빠른 편이다.
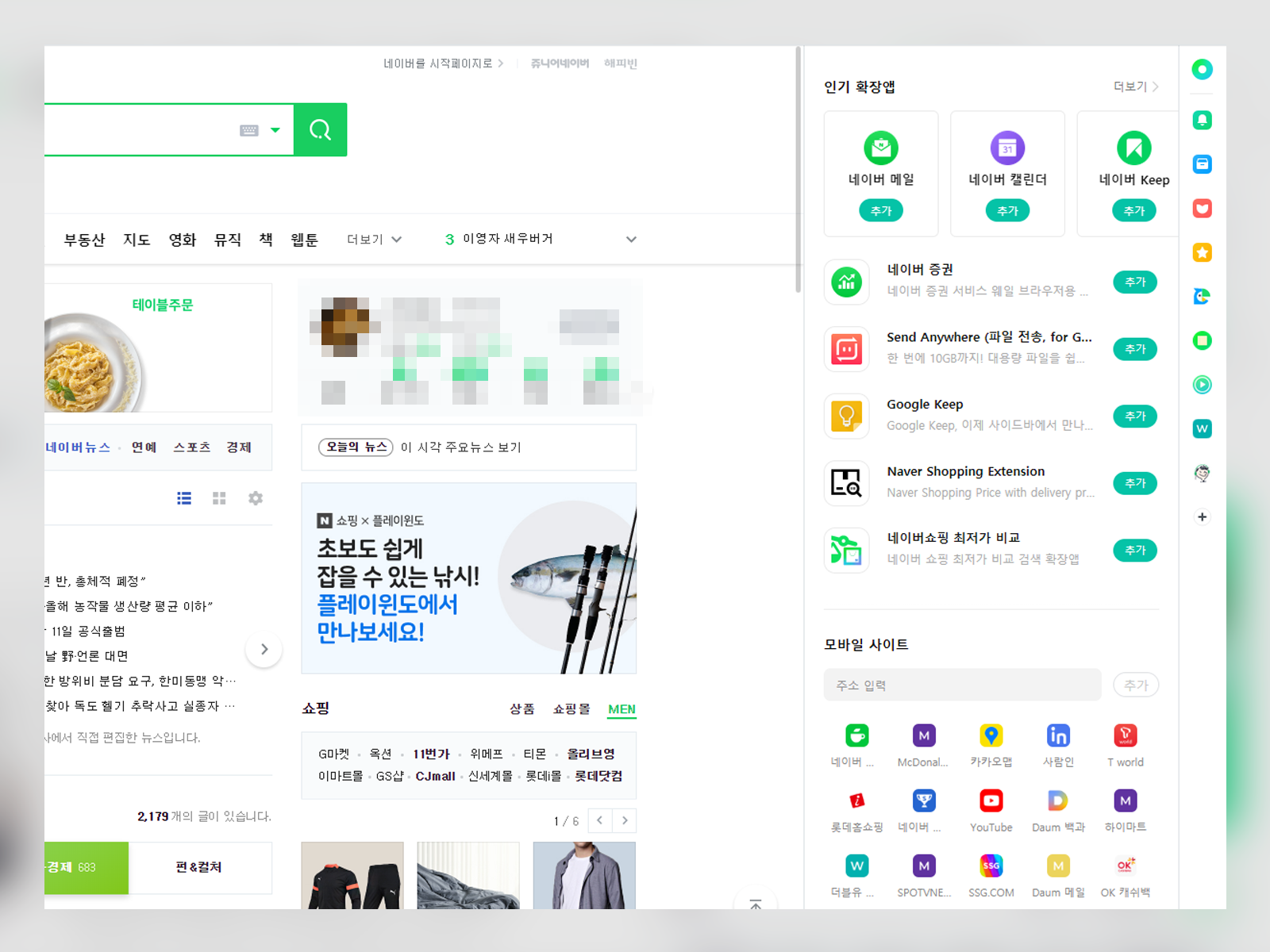
모바일 사이트 바로가기
네이버 웨일 브라우저를 활용하면 PC 웹사이트는 물론이고 모바일 웹 환경도 쾌적한 브라우징이 가능하다는 장점이 있다. 모바일 웹 탐색 중 특정 페이지나 사이트를 보관하고 싶을 때에는 북마크나 스크랩북 기능을 활용해도 되지만, 사이드바의 바로가기를 사용해 더욱 직관적이고 빠른 접근이 가능하다.
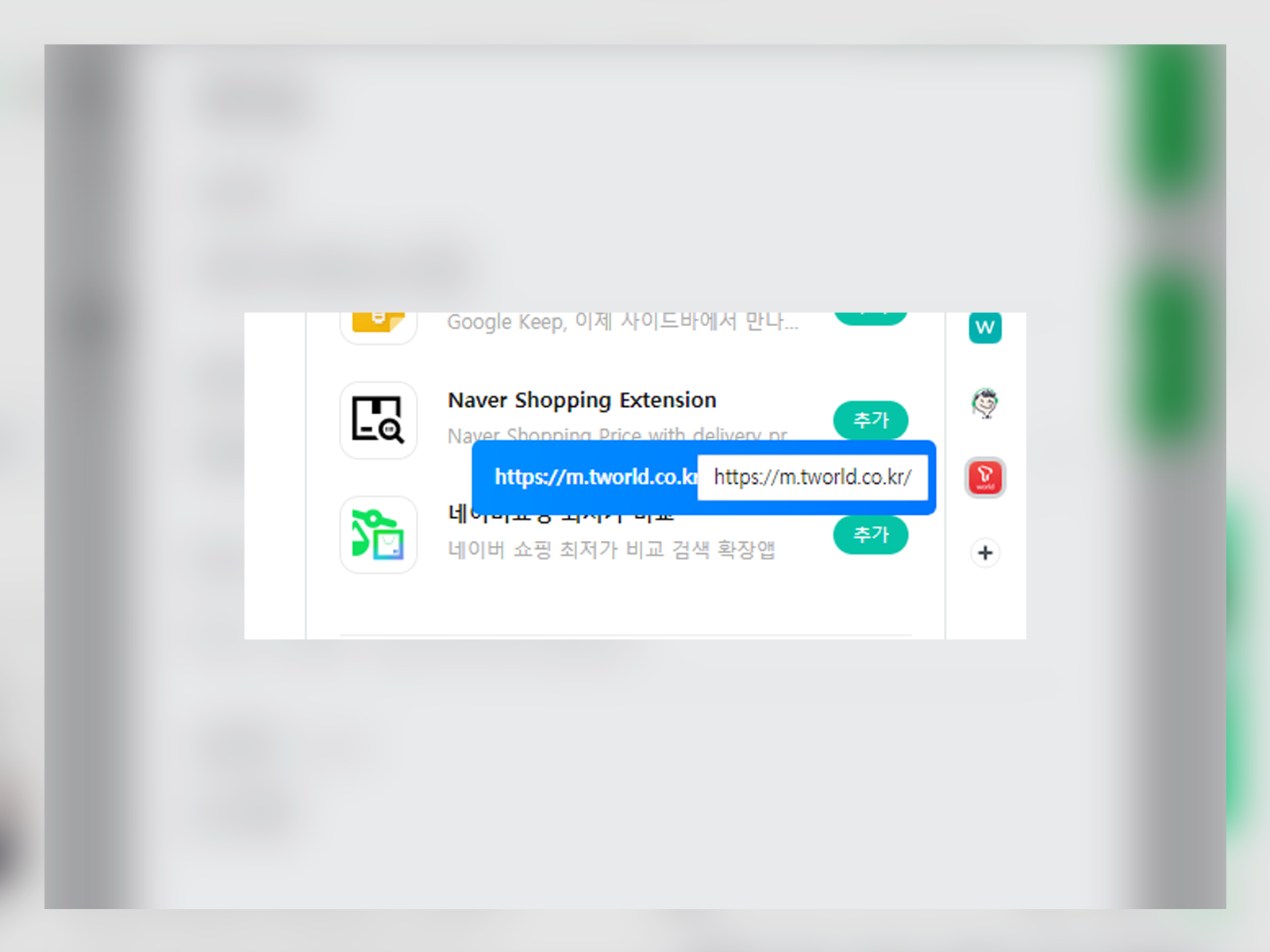
Tip. 사이드바에 모바일 웹 추가
네이버 웨일 브라우저 측면의 사이드바를 보면 가장 아래에 + 버튼이 있다. 이 버튼을 누르면 다양한 웹 사이트나 기능을 사이드바에 추가하여 사용할 수 있는데(갤럭시의 엣지 스크린 기능과 유사하다.) 이 곳에서 플러그인을 추가해 사용할 수도 있고, 모바일 웹을 추가하여 손쉽게 접근할 수 있다. ‘모바일 사이트’영역에서 원하는 사이트 주소를 입력하고 추가 버튼을 누르면 사이드바에 추가된 것을 확인할 수 있다.
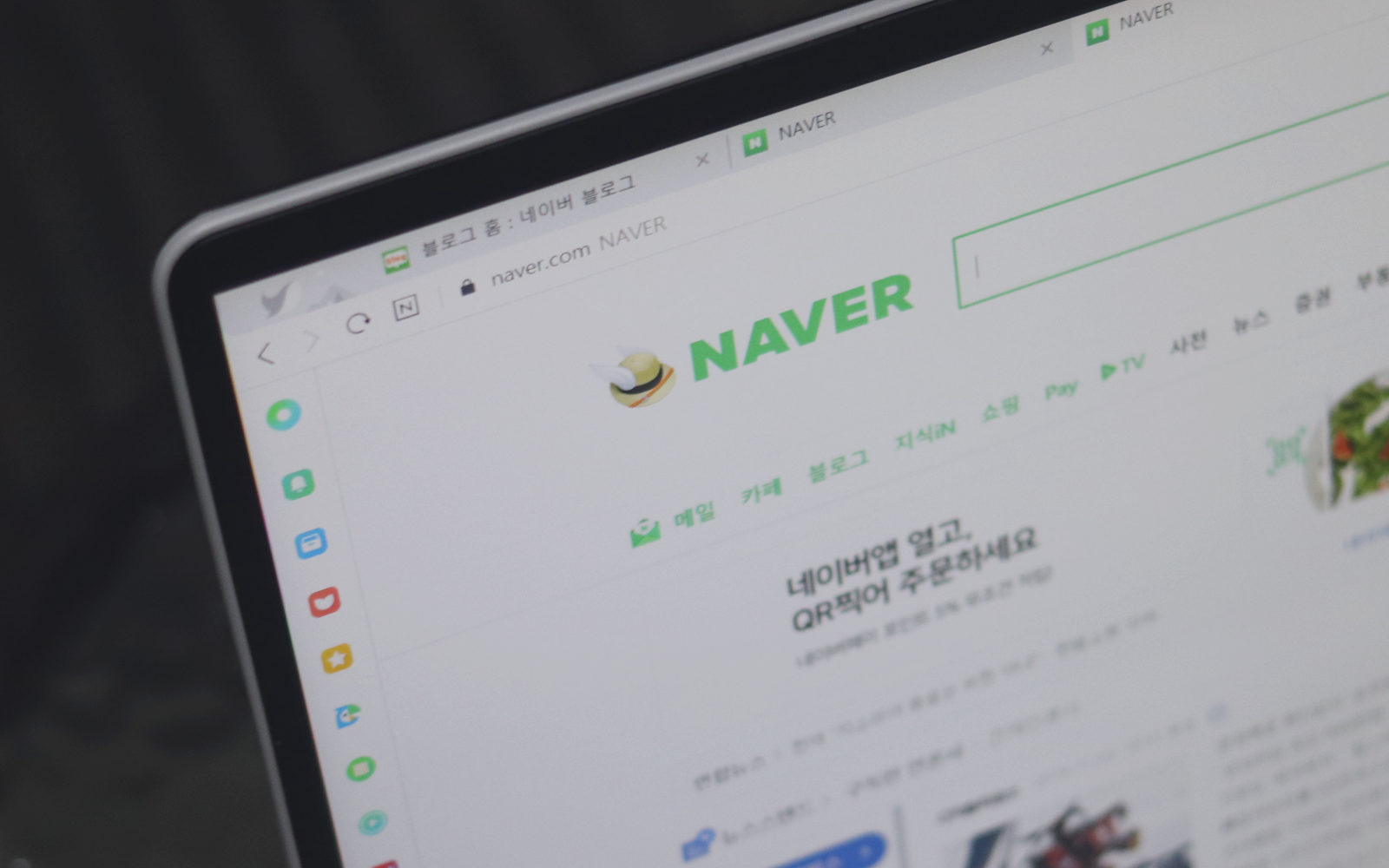
새로워진 네이버 웨일 브라우저를 활용하면 스크랩도 아주 간편하고 효율적으로 할 수 있다. 물론 다양한 기능이 있기 때문에 이를 숙지하는 것도 매우 중요한만큼 이 글을 참고했으면 좋겠다. 특히 스크랩북은 종류, 카테고리 별로 분류하여 보관할 수 있고, 북마크와 연동도 되기 때문에 잘 활용하기만 하면 매우 체계적인 관리를 할 수 있으니 꼭 사용해보도록 하자!
https://whale.naver.com/whaleevent/?=main
네이버 웨일 이벤트
지금 웨일 브라우저에서 달라진 네이버를 만나보세요!
whale.naver.com